Cara Membuat Folder Berwarna-warni -Ada
sebuah aplikasi atau program yaitu Rainbow Folder (RF) yang
memungkinkan kamu untuk mengubah warna ikon folder ke warna yang kamu
inginkan dan program ini reatif mudah digunakan dan berukuran kecil
hanya sekitar 812 Kb. Bila sedang menjelajahi direktori yang berisi
banyak subdirektori pada Windows Explorer, bisa jadi tanpa disengaja
kamu dapat dengan mudah melakukan kesalahan, misalnya dengan mengklik
icon folder yang memiliki nama sama dengan yang kamubenar-benar ingin
kamutuju. Dengan memberi warna pada folder sesuai pilihan, kamu tidak
akan membuat kesalahan pada waktu anda meng-klik pada icon. Sehingga
memudahkan kamu menjelajah komputer secara lebih efektif & efisien.
Misalnya, kamu dapat menggunakan RF untuk menandai TEMP subdirektori di dalam C: \ WINDOWS \. Lalu setelah pergi ke dir system, kamu tidak perlu kebingungan mencari dir TEMP di seluruh layar, namun pandangan mata akan otomatis tertuju pada folder berwarna merah. Dan bagian yang terbaiknya adalah kamu dapat mewarnai tidak terbatas hanya beberapa jumlah folder, melainkan masing-masing folder dapat diubah ke dalam warna yang berbeda pula. Sehingga kamu dapat misalnya mewarnai semua folder penting dengan warna merah, kemudian untuk yang sering dikunjungi ke diubah menjadi folder hijau atau apapun menurut selera kamu.
Efek pewarnaan folder nantinya tidak hanya terlihat di Explorer, tetapi di seluruh sistem, begitu juga di direktori, subdirektori dan pada waktu akan membuka maupun save dialog di aplikasi Windows! Bukan hanya sebatas mengubah warna dapat dilakukan dengan bantuan RF, tapi juga dapat menetapkan semacam tambahan peringatan bila seseorang mencoba untuk menghapus folder yang berwarna, dengan cara teks akan berisi 'pop up' ketika kursor berhenti di atas folder dari ikon untuk sementara waktu. Keren bukan??
Klik pada link dibawah ini untuk download aplikasinya.
DOWNLOAD Rainbow Folder
Berikut langkah-langkah untuk mengubah warna folder :
Install RF, kemudian jalankan program tersebut.
 2. Kemudian tentukan folder yang akan diubah warna iconnya. Klik pada folder yang dipilih.
2. Kemudian tentukan folder yang akan diubah warna iconnya. Klik pada folder yang dipilih.
 3.
Untuk mengubah warna, aturlah warna sesuai keinginan. Pada bagian
Color, geser slider bar pada Hue dan Saturation. Atau, untuk memilih
warna, bisa dengan cara mengklik radio button Random beberapa kali,
sehingga kamu temukan warna yang kamu sukai dan dipilih nantinya sebagai
pilihan warna pada icon folder yang kamu telah tentukan.
3.
Untuk mengubah warna, aturlah warna sesuai keinginan. Pada bagian
Color, geser slider bar pada Hue dan Saturation. Atau, untuk memilih
warna, bisa dengan cara mengklik radio button Random beberapa kali,
sehingga kamu temukan warna yang kamu sukai dan dipilih nantinya sebagai
pilihan warna pada icon folder yang kamu telah tentukan.
4. Style dari icon folder dapat diubah pula. Disini disediakan 3 pilihan style dari icon, yaitu tampilan icon Classical (9X), Typical (XP), dan Modern (Vista). Untuk mengubah tampilan style dari icon folder, klik pada tanda panah di bagian Style. Kemudian akan mucul scrollbar, pilih style sesuai keinginan anda.
5. Hasil dari langkah 3 & 4 dapat dilihat langsung pada bagian Preview.
6. Setelah anda menemukan warna serta icon folder yang disukai dan yakin akan menggunakannya, klik Colorize untuk mengubah warna & icon dari tampilan folder default. Maka sekarang icon folder telah berubah.
7. Ulangi langkah-langkah tadi untuk memberi warna folder lain.
8. Anda bisa menetapkan sebuah warna & icon folder tertentu untuk ditujukan pada beberapa folder. Caranya, setelah menentukan warna & style icon klik radio button favorites. Maka akan muncul jendela baru Favorites, klik add. Beri nama (description) untuk warna tersebut.
 9.
Untuk mengubah folder lain dengan warna yang sama, pilih folder lalu
klik Favorites. Pada jendela favorites klik Select lalu Close. Kembali
pada Jendela RF, klik Colorize.
9.
Untuk mengubah folder lain dengan warna yang sama, pilih folder lalu
klik Favorites. Pada jendela favorites klik Select lalu Close. Kembali
pada Jendela RF, klik Colorize.
10. Apabila anda melakukan kesalahan, atau membatalkan untuk mengubah warna icon folder, anda tinggal menentukan folder mana yang akan dikembalikan seperti semula (default) dan tinggal tekan tombol
Misalnya, kamu dapat menggunakan RF untuk menandai TEMP subdirektori di dalam C: \ WINDOWS \. Lalu setelah pergi ke dir system, kamu tidak perlu kebingungan mencari dir TEMP di seluruh layar, namun pandangan mata akan otomatis tertuju pada folder berwarna merah. Dan bagian yang terbaiknya adalah kamu dapat mewarnai tidak terbatas hanya beberapa jumlah folder, melainkan masing-masing folder dapat diubah ke dalam warna yang berbeda pula. Sehingga kamu dapat misalnya mewarnai semua folder penting dengan warna merah, kemudian untuk yang sering dikunjungi ke diubah menjadi folder hijau atau apapun menurut selera kamu.
Efek pewarnaan folder nantinya tidak hanya terlihat di Explorer, tetapi di seluruh sistem, begitu juga di direktori, subdirektori dan pada waktu akan membuka maupun save dialog di aplikasi Windows! Bukan hanya sebatas mengubah warna dapat dilakukan dengan bantuan RF, tapi juga dapat menetapkan semacam tambahan peringatan bila seseorang mencoba untuk menghapus folder yang berwarna, dengan cara teks akan berisi 'pop up' ketika kursor berhenti di atas folder dari ikon untuk sementara waktu. Keren bukan??
Klik pada link dibawah ini untuk download aplikasinya.
DOWNLOAD Rainbow Folder
Berikut langkah-langkah untuk mengubah warna folder :
Install RF, kemudian jalankan program tersebut.
4. Style dari icon folder dapat diubah pula. Disini disediakan 3 pilihan style dari icon, yaitu tampilan icon Classical (9X), Typical (XP), dan Modern (Vista). Untuk mengubah tampilan style dari icon folder, klik pada tanda panah di bagian Style. Kemudian akan mucul scrollbar, pilih style sesuai keinginan anda.
5. Hasil dari langkah 3 & 4 dapat dilihat langsung pada bagian Preview.
6. Setelah anda menemukan warna serta icon folder yang disukai dan yakin akan menggunakannya, klik Colorize untuk mengubah warna & icon dari tampilan folder default. Maka sekarang icon folder telah berubah.
7. Ulangi langkah-langkah tadi untuk memberi warna folder lain.
8. Anda bisa menetapkan sebuah warna & icon folder tertentu untuk ditujukan pada beberapa folder. Caranya, setelah menentukan warna & style icon klik radio button favorites. Maka akan muncul jendela baru Favorites, klik add. Beri nama (description) untuk warna tersebut.
10. Apabila anda melakukan kesalahan, atau membatalkan untuk mengubah warna icon folder, anda tinggal menentukan folder mana yang akan dikembalikan seperti semula (default) dan tinggal tekan tombol
Advertisement



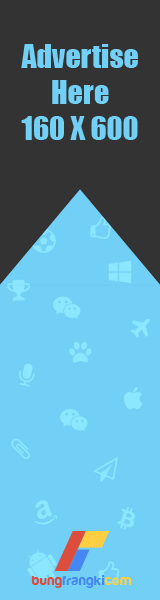


EmoticonEmoticon