Creating a new toolbar in Windows XP
Here’s something that a couple of people recently have asked about when
they’ve seen my desktop, either on my laptop or on my home PC. Many of
you may know about this; this is posted for the benefit of those who
don’t.
The reason I do this is three-fold:
- I like to keep as few icons as possible on the desktop and Quick Launch bar
- It is quicker to access these applications from my new toolbar than via Start > Programs
- It is less system resource hungry than using an application-equivalent such as the Microsoft Office 2000 toolbar or Lotus SmartCenter.
1. Create a new folder
2. Copy icons into the new folder
If you know at this stage which order you’d like them to display, from top to bottom, you may rename them with a numeral prefix, e.g. 01 MS Money, 02 Psion SDK, 03 DigiGuide, etc. That way the icons will by default appear in numerical order.
As a rough guide a 1280 x 1024 pixels resolution screen will accept 25 icons, a 1024 x 768 pixels screen will accommodate 18. Don’t worry if you don’t fill up the toolbar at this stage, you can always drag icons onto the toolbar at a later stage.
3. Unlock the Taskbar
4. Create a new Toolbar
Right-click the taskbar again and select “Toolbars > New Toolbar…”. This will bring up the following dialog box:
5. Reposition new toolbar
Your new Toolbar will be created on the Taskbar. Click on the new
toolbar and holding down the mouse button drag the toolbar off the
Taskbar. You’ll be left with a free-floating box called
ShortcutsToolbar, like this:
It’s not perfect yet, but we’re nearly there.
6. Customize toolbar
Right-click on the newly docked toolbar to make the following adjustments:
- View > Large Icons
- Untick Show Text
- Untick Show Title
- Tick Always on Top
7. Lock the Taskbar
Right-click the Taskbar and select “Lock the Taskbar” once again.
8. That’s it
And that’s all there is to getting a customized, always-present toolbar for launching your favourite applications. There are a few icons that I always, always have on the toolbar, while there are others that get changed depending on what I’m doing. I also have developed my own guidelines for determining what sits on the ShortcutsToolbar, what sits on the Desktop, the Quick Launch bar and which icons are pinned to the top of the Start menu.Similarly, you don’t have to have the toolbar on the right-hand edge of your screen. You could dock it to any other sides (top, bottom, left or right) or simply keep it docked to your Taskbar, as shown in step 5 above. Whatever suits you best, make it yours.
Another quick tip: take a screenshot of it, just in case you need to reinstall Windows or you have to recreate the toolbar again sometime. That way you can always be sure of the order of the icons. You’d be surprised how quickly you get used to certain icons in a particular location. I’m often getting caught out moving between my laptop, home PC and work PC.
UPDATE: Removing a toolbar
To remove a newly created toolbar, simply right-click the Taskbar, click on Toolbars in the context-menu and then click on the toolbar you wish to remove, clicking on the ticked item will de-select it.
This will simply remove the Toolbar from display, but the underlying folder will still be there so you can easily restore it at will.
Advertisement






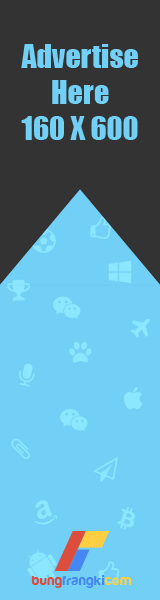




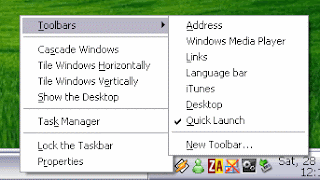




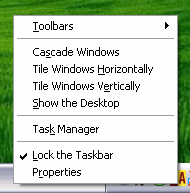


EmoticonEmoticon